Xilisoft Video Converter Ultimate Tutorial
Referência FAQComo converter arquivos de vídeo usando o vídeo converter? O tutorial abaixo irá lhe mostrar passo-a-passo como converter arquivos.
Esse artigo possuí 8 partes, que são:
- Iniciando
- Converter Vídeos 3D
- Clipe Arquivos de Vídeo/áudio
- Crie Itens Mesclados
- Editar Itens Mesclados de Vídeo
- Editar Imagens Mescladas de Itens
- Adicionar e Editar Efeitos de Vídeo
- Mais Opções
Primeiramente, baixe o Xilisoft Video Converter Ultimate , e então, instale o programa e rode-o.
Iniciando
Passo 1: Instale e rode o programa
Após instalação, rode o programa. Você pode ver a interface principal abaixo.
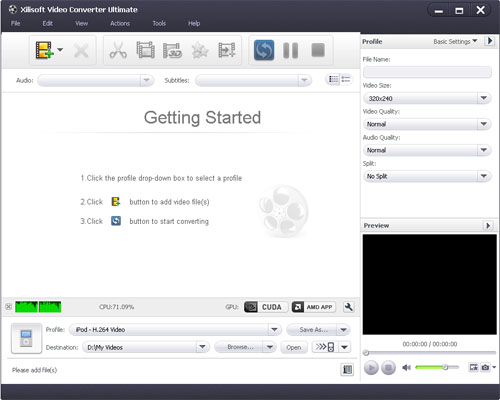
Passo 2: Adicionar Arquivos
Clique no botão “Adicionar Arquivo(s)” na barra de ferramentas ou selecionar “Arquivo> Adicionar Arquivo(s)” no menu principal para carregar arquivos.
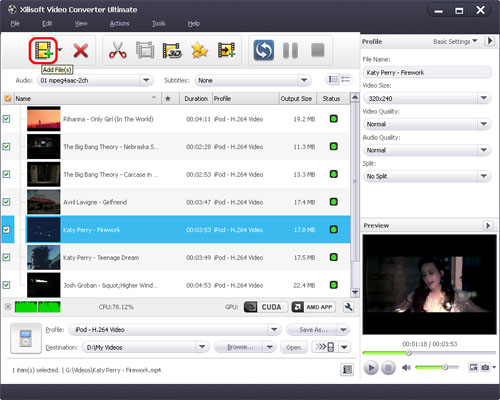
Passo 3: Selecionar o formato de saída
Selecionar os arquivos que você precise converter e então clique no botão “Perfil” para selecionar o formato de saída na lista de drop-down. E então clique no botão “Navegar…” para especificar a pasta de destino para salvar os arquivos de saída.
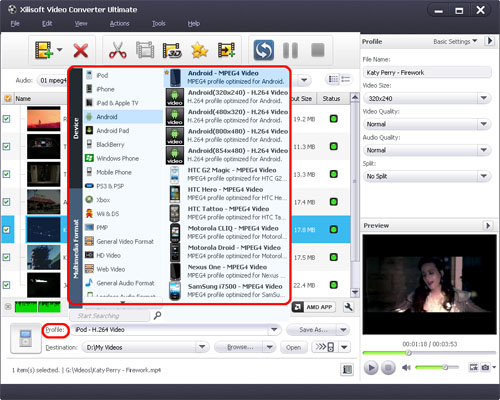
Dicas:
- Nós provemos perfis compatíveis com vários dispositivos populares. Especialmente formatos em HD estão suportados.
- Muitas opções para sua escolha. A opção “Usado Recentemente” pode ser gravada nos usados recentemente automaticamente.
- Buscar o perfil desejado rapidamente entrando com a palavra-chave em “Começar Buscando” na lista de perfil.
Passo 4: Converter
Após selecionar perfil de saída, você so precisar checar os arquivos que você deseja converter na lista de arquivos e clicar no botão “Converter Item(s)” na barra de ferramentas para completar a tarefa.
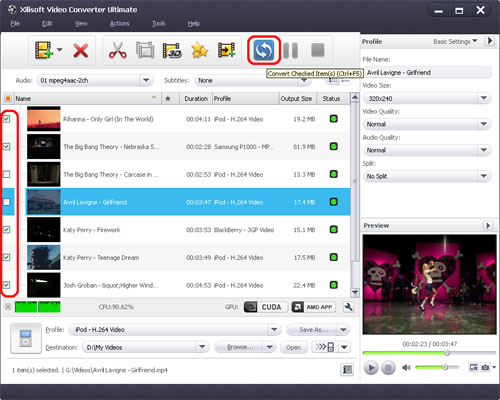
Nós lhe oferecemos outras funções, conforme abaixo.
Conversão 3D
Escolha o arquivo que você deseja converter na lista de arquivos, e clicar no botão “Conversão 3D” na barra de ferramentas para entrar na janela “Conversão 3D”.
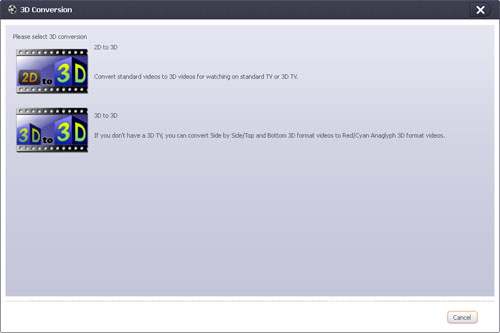
2D para 3D
Você pode converter vídeos 2D para 3D, e assisti-lo na TV.
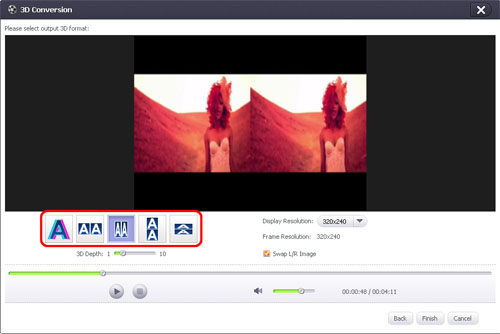
- Clique no botão "2D para 3D" para abrir as configurações de interface.
- Clique "Anaglyph (Red/Cyan)", "Lado-a-lado", "Lado-a-lado (Metade-Largura)", "Topo e Rodapé" ou "Topo e Rodapé (Metade-Altura)" de baixo na pré-visualização, selecionar o modo de saída.
- Clique "Finalizar" para retornar na janela principal.
2D para 3D
O programa suporta a convers?o entre diferentes formatos de vídeo 3D.
- Clique no botão "2D para 3D" para abrir as configurações de interface.
- Clique "Lado-a-lado", "Lado-a-lado (Metade-Largura)", "Topo e Rodapé" ou "Topo e Rodapé (Metade-Altura)" sobre a área de pré-visualização, selecionar o modo de fonte.
- Clique no botão “Próximo” para retornar para o próximo passo.
Clique “Anaglyph (Red/Cyan)”, “Lado-a-lado”, “Lado-a-lado (Metade-Largura)”, “Topo e Rodapé” ou “Topo e Rodapé (Metade-Altura)” abaixo da área de pré-visualização, selecione o modo de saída.
Dica: Cheque a opção de "Swap L/R Image", você pode ver a imagem a esquerda e a direita. - Clique "Voltar" para retornar o passo anterior. Se você clicar "Remover Configuração de Conversão 3D", e então o conversor 3D foi removido.
- Clique "Finalizar" para retornar a janela principal.
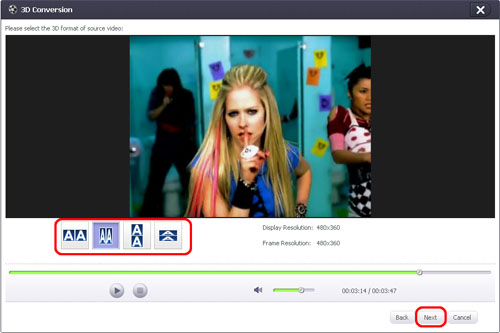
Clipe Arquivos de Vídeo/áudio
Primeiramente, escolha o arquivo de vídeo que você deseja clipar. Então, clique no botão "Clipe" na barra de ferramentas para entrar na janela de "Clipe". Determine o começo & fim para obter um segmento parcial ou repetir a ação para obter vários segmentos. Após clipar, cheque a opção "segmentos de saída como um tudo" e mescle o segmentos na lista em um único arquivo. E, então, clique no botão "Mover Acima" ou "Mover Abaixo" para espicificar a sequência desses segmentos.
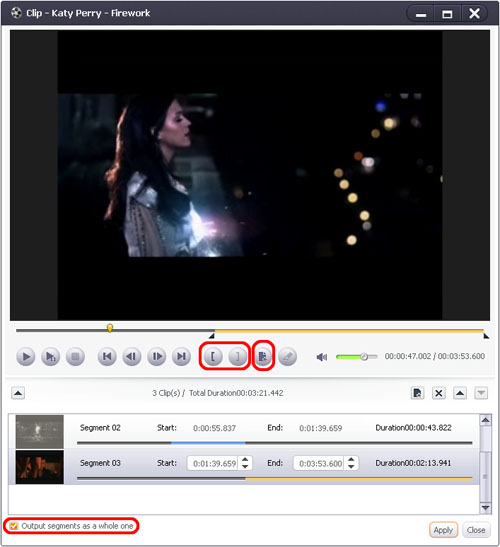
Crie Itens Mesclados
Selecione múltiplos arquivos e clique no botão "Mesclar Itens Selecionados em Um" na barra de ferramenta para mesclar os arquivos selecionados em um e crie um item mesclado na lista de arquivos.
Dica: Apenas arquivos do mesmo tipo podem ser mesclados. Ex.: arquivos de vídeo não podem ser mesclados com imagens.
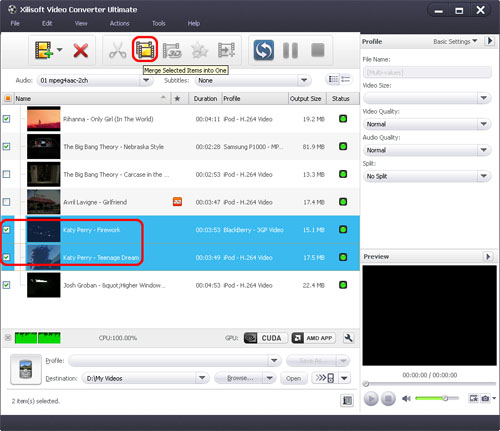
Editar Item de Vídeo Mesclados
Primeiramente, botão direito no item vídeo mesclado na lista de arquivos, e selecione a opção "Editar o Item Inserido" no menu do botão direita para abrir a janela "Item Inserido". E, então, selecione o item do vídeo de transição e escolha o efeito de transição do painel de transição na esquerda. Repita esse passo para adicionar o efeito de transição para outros vídeos. Após adicionar transição, escolha o tempo de duração em "Duração" lista de drop-down como duração de transição, e use a opção "Mover Acima" ou "Mover Abaixo" para ajustar a ordem dos itens de vídeo.
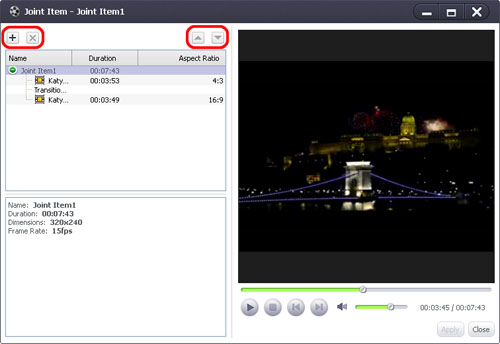
Dicas:
- A partir da lista de drop-down "Configurações", escolha "Restaurar Padrão" para restaurar o padrão. Ou selecione "Aplicar para Todas as Transições" para aplicar as configurações acima para todos os sub-items nesse item inserido.
- No painel de pré-visualização da direira, clique no botão "Rodar" para pré-visualizar os items mesclados com as transições adicionadas.
Editar Itens de Imagens Mescladas
Clicar com botão direito na imagem mesclada no arquivo da lista e escolhar a opção "Editar Item Adicionado" do opção de menu de clique de botão direito para abrir a janela "Item Adicionado". Escolha a imagem e determine a direção da imagem clicando em "Rotate Clockwise", "Rotate Counterclockwise", "Flip Horizontal" ou " Flip Vertical" botão no topo a direita no painel de configurações. Então você pode ajustar a ordem dos itens de imagens clicando no botão "Mover Acima" ou "Mover Abaixo", e clicar no botão "Resetar" para resetar todas as configurações para padrão.
Você pode adicionar também efeitos de transição para cada item de imagem e escolher o tempo de duração como a duração de transição como você concluiu "Editar Item de Vídeo Mesclado" parte.
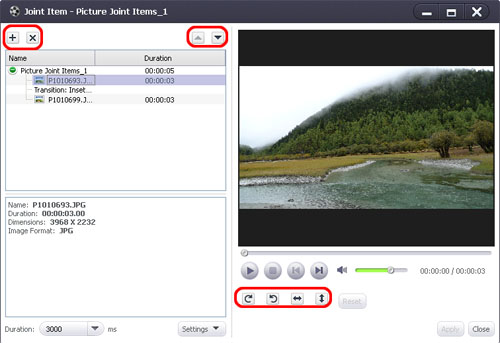
Adicionar e Editar Efeitos de Vídeo
Primeiramente, escolha o vídeo que você desejar editar, e clique no botão "Efeitos" na barra de ferramentas para entrar na janela "Efeitos".
Cortar o tamanho do vídeo
Na aba "Cortar", entrar altura, largura, margin da esquerda e margem da altura para determinar o tamanho e a posição da area de corte. Você pode também ajustar a área de corte e posição.
Além disso, você pode ainda checar a opção "Manter a Taxa de Aspecto" e escolha a taxa de aspecto na lista de drop-down. Clique "Restaurar Padrão" para restaurar todas as configurações de padrão, e pré-visualizar o efeito em tempo real em pré-visualização na janela a direita.
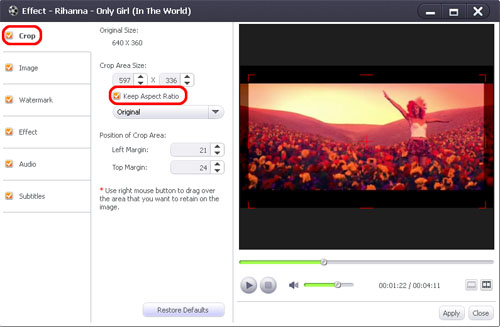
Editar imagem de vídeo
Na aba "Imagem", entre o valor para brilho/contraste/saturação nas caixas de textos correspondentes para determinar o brilho/contraste/saturação.
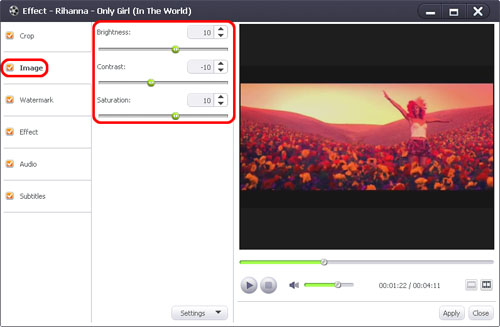
Adicionar Marca D´Água para vídeo
Na aba "Marca D´Água", clique no botão "Adicionar Texto Marca D´Água" ou "Adicionar Imagem Marca D´Água" para importar a marca D´água na lista de marca D´água. Selecione-a e determine a sua transparência, posição vertical, posição horizontal, fonte, cor, tamanho e estilo.
Dica: Você pode adicionar múltiplas imagens e textos de marca D´água no vídeo simultâneamente.
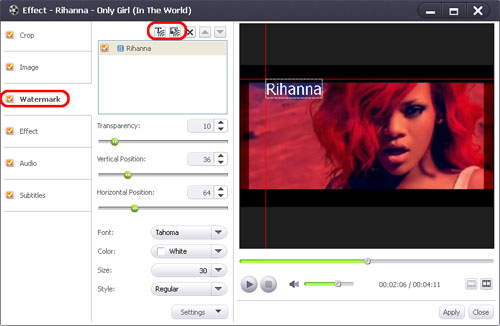
Adicionar Efeito de vídeo
Na aba "Efeitos", escolha um ou mais efeitos para o vídeo de saída na lista de efeitos.
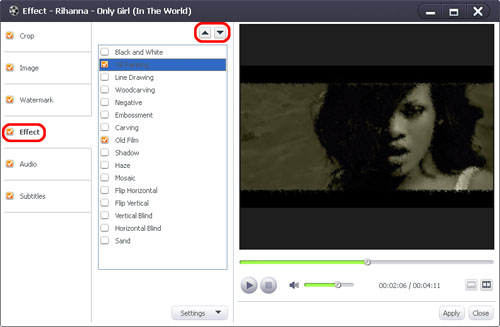
Adicionar trilha sonora para o vídeo
Na aba "Audio", clique no botão "Adicionar Track de Áudio" para adicionar tracks de áudio na lista. E, então, escolha o desejeado na lista como trilha sonora para o vídeo. Você pode também determinar e tocar como "Loop" ou "Play Only Once".
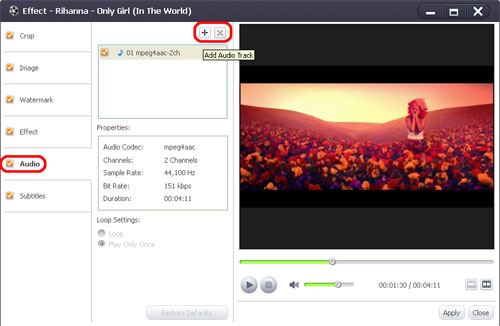
Adicionar e ajustar sub-títulos para o vídeo
Na aba "Sub-título" clique no botão "Adicionar Sub-título" para carregar os sub-títulos desejados na lista. E, então, escolha o sub-título da lista e ajuste a transparência, posição vertical, fonte, cor, tamanho, estilo e espaço da linha.
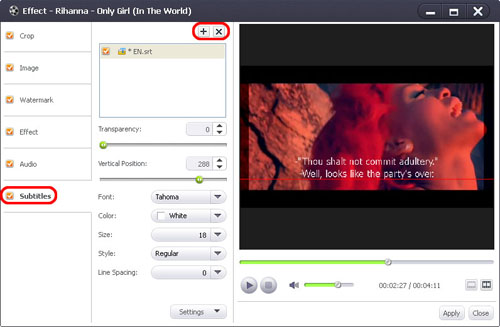
Compare o vídeo editado com a fonte
Clique no botão "Comparando a Pré-Visualização" no painel de pré-visualização da direita para comparar o arquivo editado com a fonte.
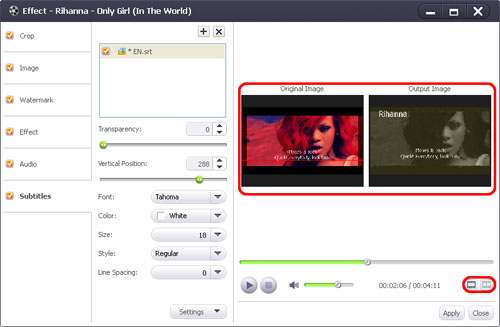
Mais Funções Aplicadas
Adicionar perfis para o mesmo arquivo de vídeo
Selecionar o vídeo e clicar no botão "Adicionar Perfil de Saída" para determinar os múltiplos formatos de saída para um arquivo simultâneamente. Você pode ter diferentes formatos de vídeo para vários tocadores digitais após a conversão.
Obtenha o exato tamanho do arquivo de vídeo usando a calculadora de bit rate
Para customizar o tamanho da saída, selecione o arquivo de vídeo e clique "Ferramentas >Calculadora de Bit Rate" e adicione valor para obter o tamanho de vídeo exato.
Divers parameters for you to choose
Primeiramente, clique "Ferramentas >Preferências" para determinar vários parâmetros como o montande usado no processador, ação "Após Concluída" e etc.
Você pode ainda clicar em "Configurações de Perfil Avançado" no painel da direito no topo e ajustar vários parâmetros de vídeo/áudio para maiores necessidades.
Descargar o Comprar
Conversor de VídeoMais
- Video Converter Ultimate

- CHM to EPUB Converter 1

- HTML to EPUB Converter 1

- 3GP Video Converter 6
- MP4 Converter 6
- RM Converter 6
- RMVB Converter 7
- AVI MPEG Converter 6
- HD Video Converter 6
- AVCHD Converter 6
- MOV Converter 6
- XboX Converter 6
- Audio Converter 6
- 3D Video Converter 1
- PSP Video Converter 7
- FLV Converter 7
- MKV Converter 7
- DPG Converter 7
- MTS Converter 7
- DivX Converter 6
- Apple TV Video Converter 6
DVDMais
- DVD to Video Ultimate

- DVD to WMV Converter 6
- DVD to Apple TV Converter 7
- DVD to AVI Converter 7
- DVD to iPod Converter 6
- DVD to iPad Converter 7
- DVD to iPhone Converter 7
- DVD to PSP Converter 6
- MP4 to DVD Converter 7
- Video to DVD Converter 7
- MPEG to DVD Converter 7
- DivX to DVD Converter 7
- Blu-ray to Video Converter 7
- Blu-Ray to iPad Converter 6
- Blu-Ray to MKV Converter 7
MacMais
- Video Converter Mac
- Blu-ray to Video Converter for Mac 7
- 3D Video Converter for Mac
- HD Video Converter 6 for Mac
- MP4 Converter 6 for Mac
- MP4 to DVD Converter 7 for Mac
- DVD Creator 7 for Mac
- iPod Video Converter 6 for Mac
- iPad Video Converter 6 for Mac
- DVD to iPhone Converter 6 for Mac
- DVD to iPad Converter 6 for Mac
- DVD to iPod Converter 6 for Mac
- Video to DVD Converter 7 for Mac
- AVI to DVD Converter 7 for Mac
- DivX to DVD Converter 7 for Mac
- MPEG to DVD Converter 7 for Mac
- DVD to Audio Converter 6 for Mac
- DVD to Apple TV Converter 6 for Mac
- DVD to MP4 Converter 6 for Mac
- DVD to AVI Converter 6 for Mac
- Apple TV Video Converter 6 for Mac
